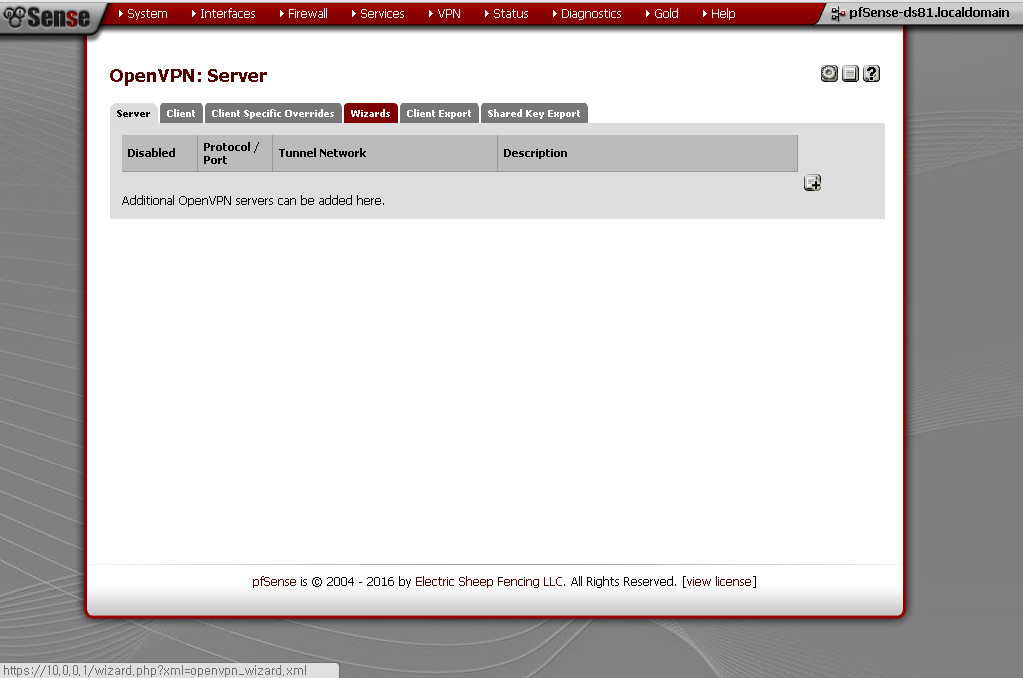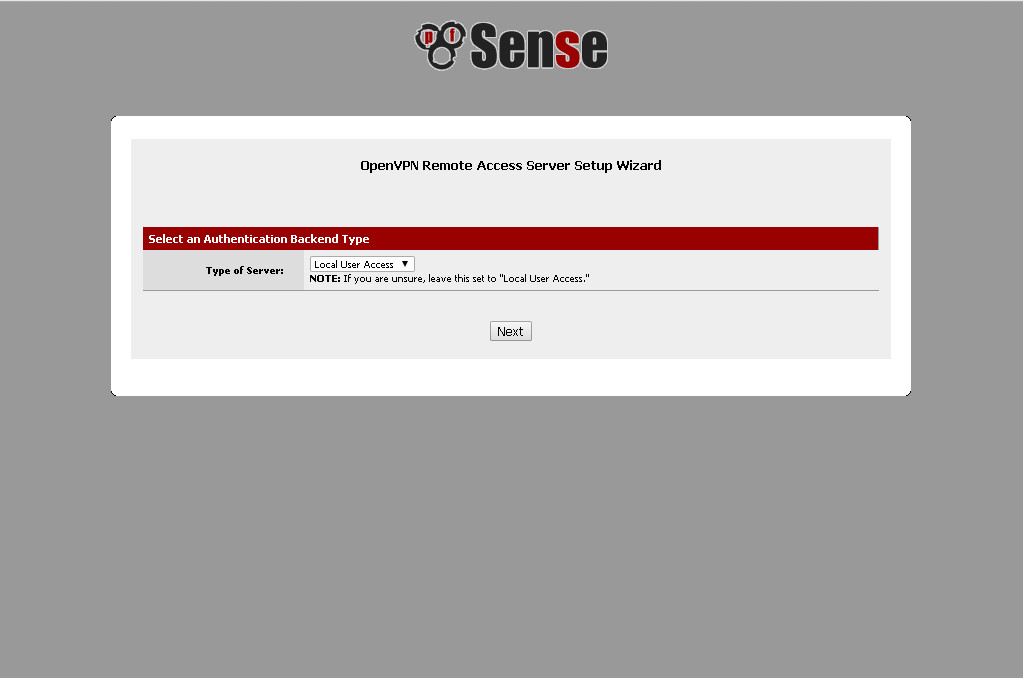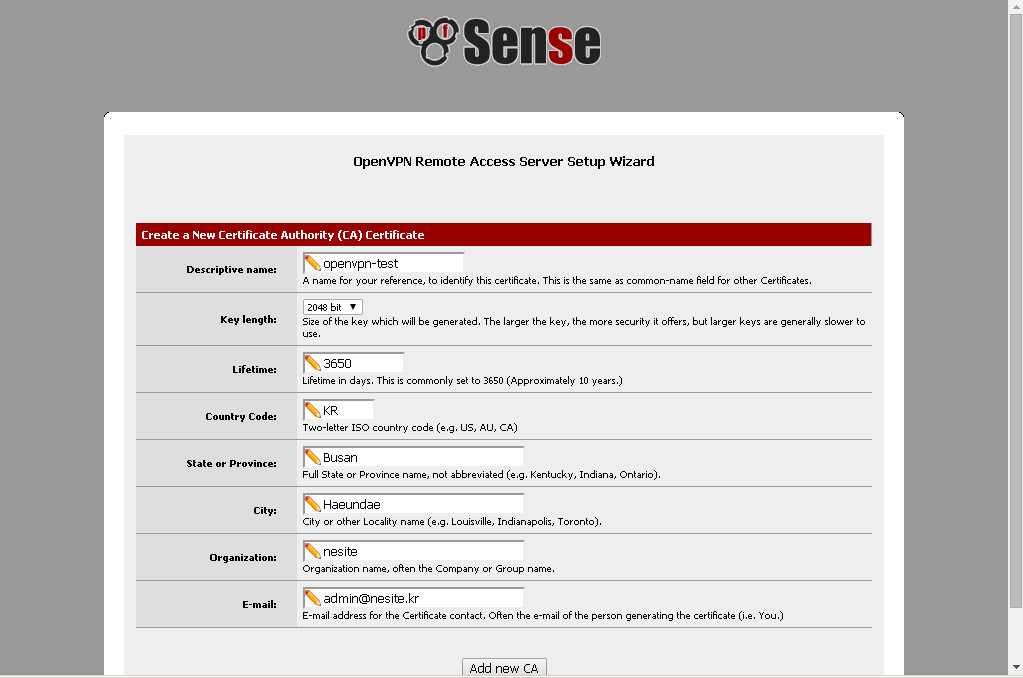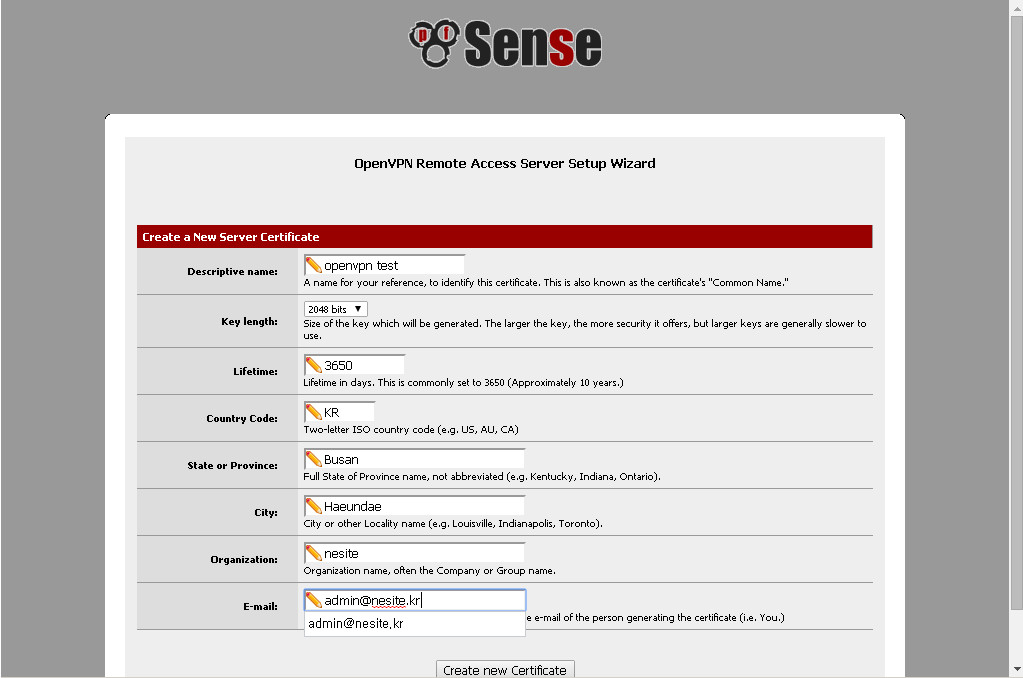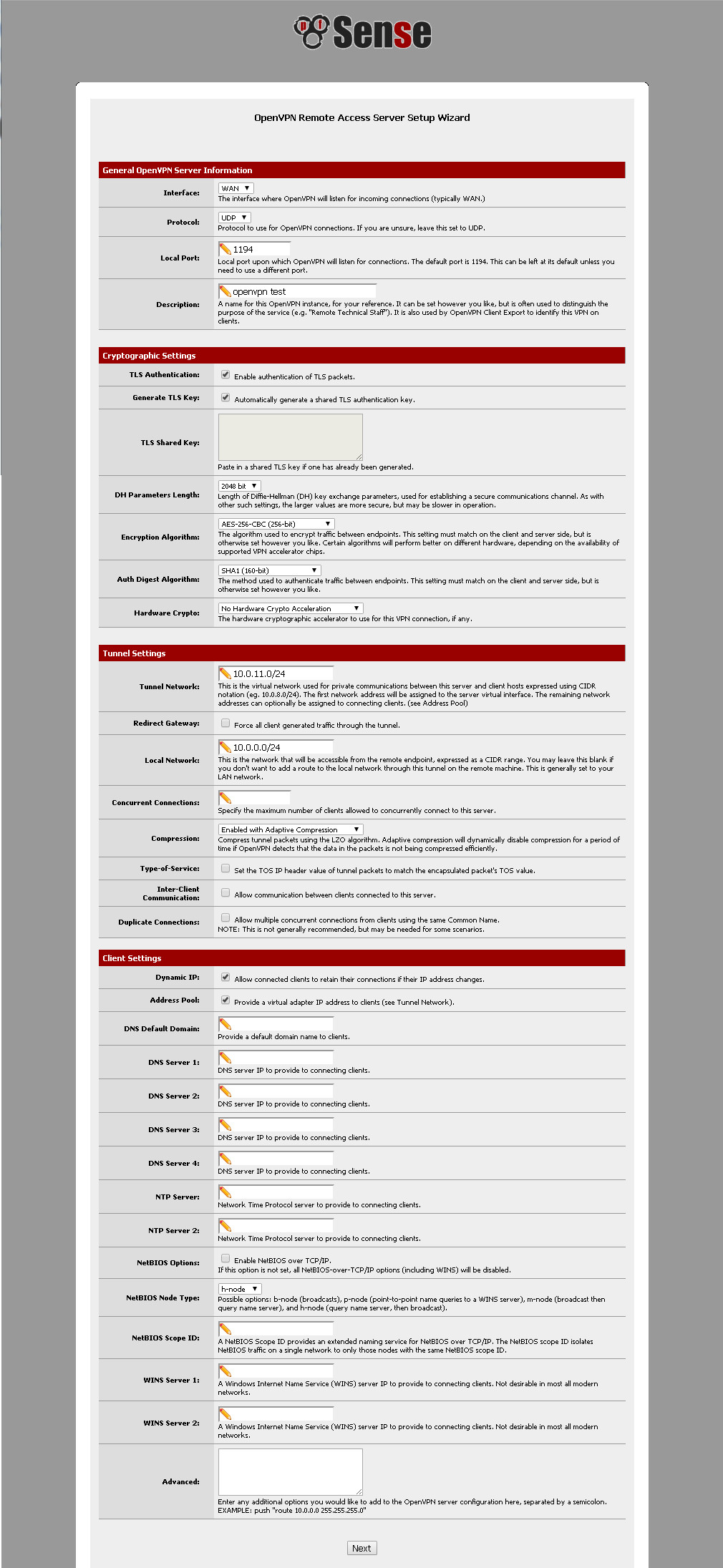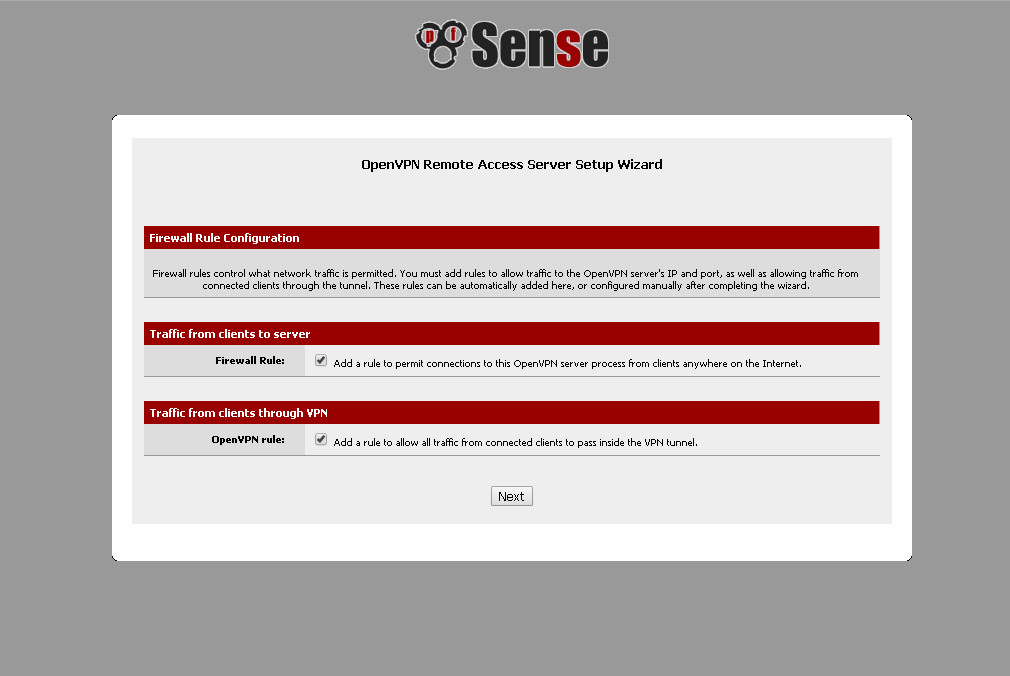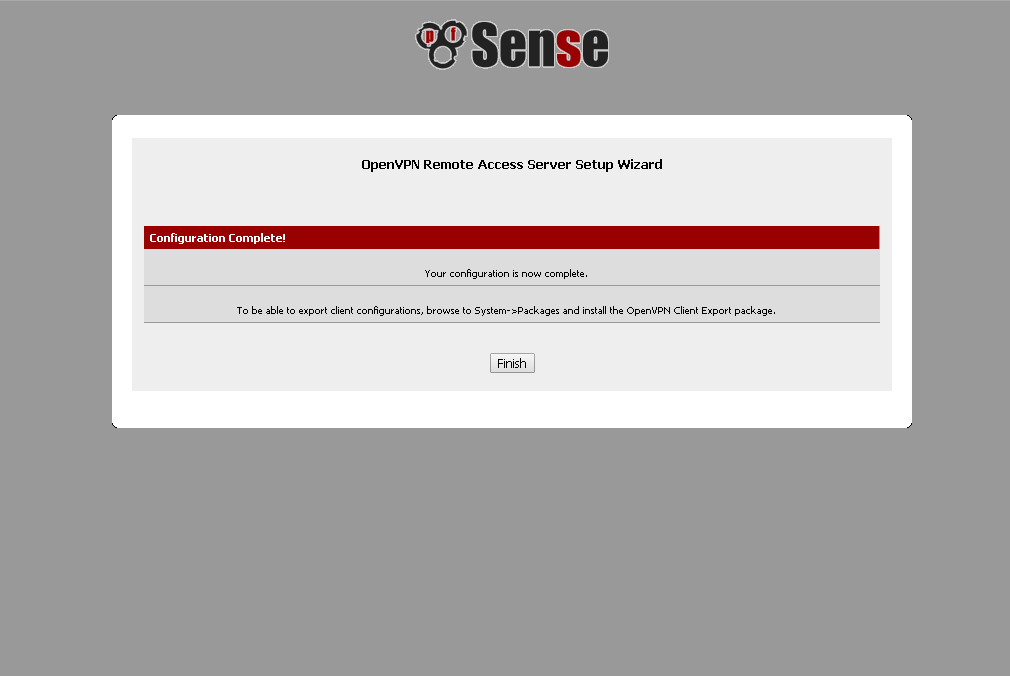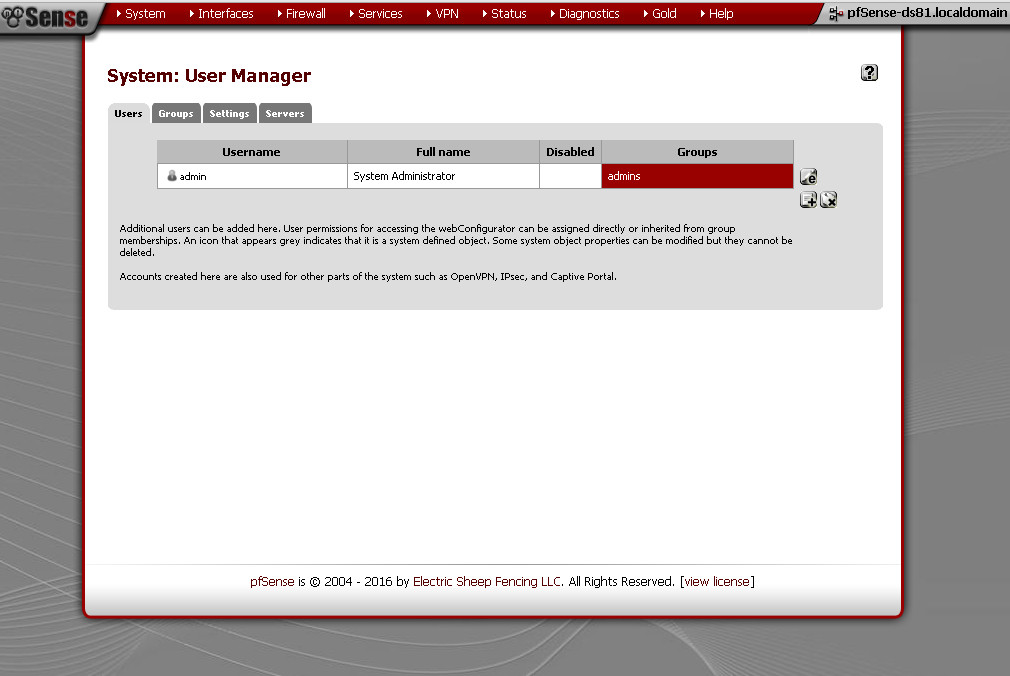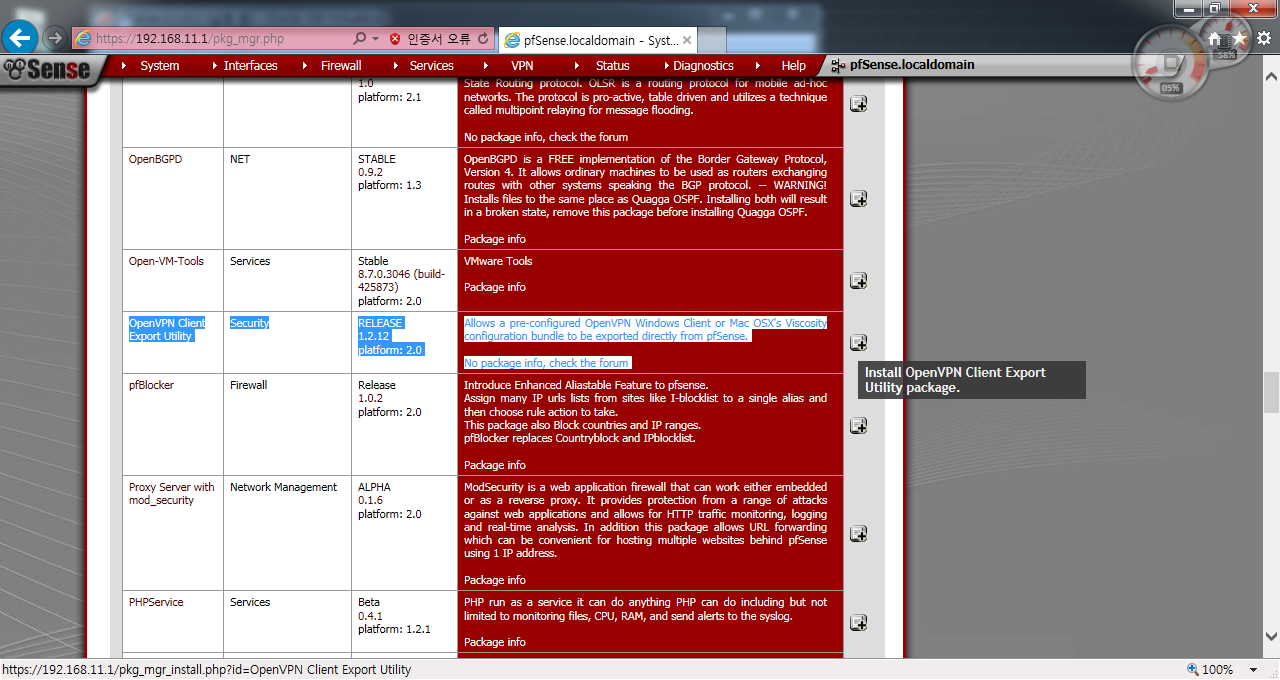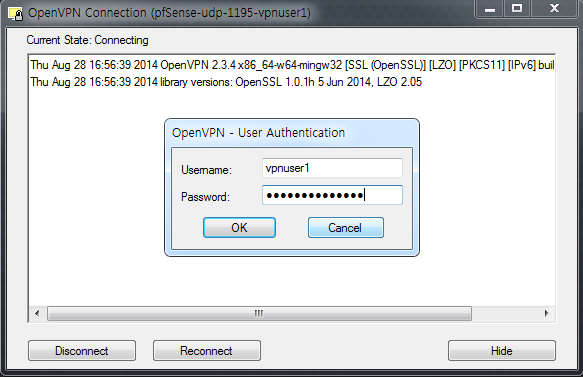pfSense에는 VPN서버 구성을 위하여 기본적으로 IPsec, L2TP, OpenVPN, PPTP를 제공한다.
이번에는 OPenVPN을 통한 VPN 구성 중 Remote Access(point-to-point)방식으로 구성하는 방법을 살펴본다.
이 방식은 일반적으로 회사와 서버 양단에 방화벽이 구성되어, 회사 네트워크에 접속해야만 서버에 접속할 수 있는 환경에서, 퇴근 후나 출장시 회사네트웍에 접속하고자 할 때 많이 사용한다.
- 설치를 위해서 “VPN>OpenVPN>Wizards” 메뉴를 클릭한다.
1) Wizard 실행 후
2) ‘Local User Access’를 선택하고, Next
3) CA를 자신에 맞게 작성하고, ‘Add new CA’ 클릭
4) Cerificate도 자신에 맞게 작성한 후 ‘Create new Certificate’를 클릭
5) OpenVPN Remote Access Server를 설정한 후 ‘Next’ 클릭
– IP Tunnel Network는 자신의 LAN Interface와 중복되지 않는 “10.0.11.0/24″로 설정한다.
– Dynamic IP를 체크한다. 여기를 체크하면 VPN 접속시 클라이언트의 아이피를 VPN서버 아이피로 바꿔서 인식하게 된다.
6) Firewall Rule 설정에서 Firewall Rule과 OpenVPN rule 둘다 체크하고 Next
7) ‘Finish’를 누르면 Wizard 설정 완료
2. 이제 Wizard에서 설정한 CA로 vpn 사용자를 만들어보자.
1) “System>User Manager”에서 ‘+’를 누르고
2) 사용자 정보를 입력하고, ‘Certiticate’를 체크하고, ‘Save’를 눌러 저장한다.
3. 자, 이제는 VPN 서버에 접속을 위한 접속프로그램을 간편하게 생성하여 다운로드 받을 수 있는 “OpenVPN Client Export Utility” 패키지를 설치하기 위해 “System-Packages” 메뉴로 들어가서
“OpenVPN Client Export Utility”를 설치한다.
설치가 완료되면, 다시 “VPN-OpenVPN” 메뉴로 이동하여
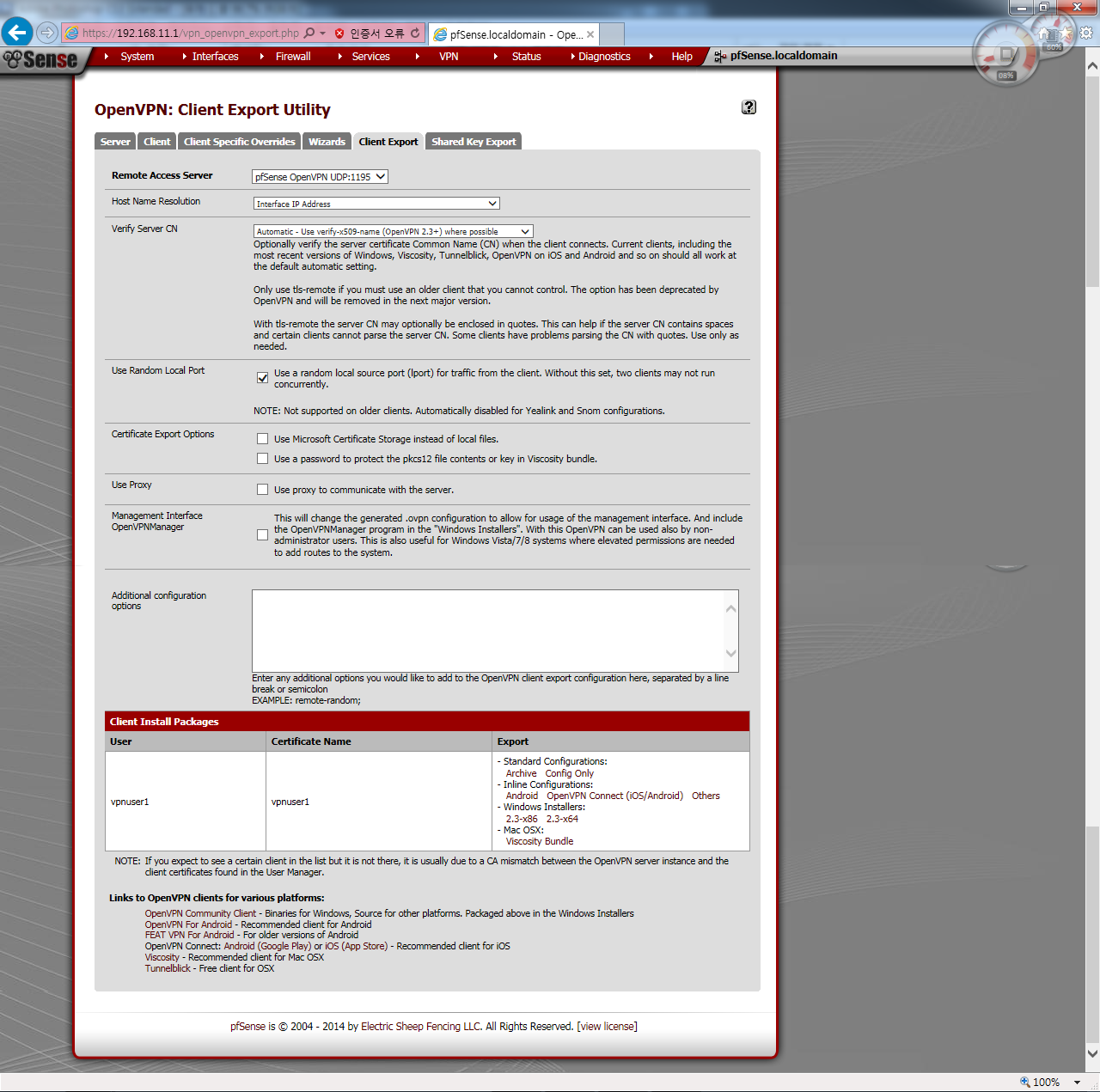
클라이언트 OS에 맞는 Installer를 다운받아 설치한다.
설치 후 vpn 접속용으로 생성한 사용자로 접속하면 끝~ ^^